Photshop用ブラシファイル配布
使用上の注意
個人・商用共にご自由に使用いただいて構いません。クレジット表記は不要です。
その際、使用料は発生しません。
無断での再配布は不可とさせていただきます。
また、使用に際して発生したいかなる問題に関しても、当方では責任を負いかねますので、その点は予めご了承ください。
配布ブラシファイル一覧
サンプル画像にカーソルを合わせると拡大します。
ブラシのダウンロードは、各ダウンロードボタンから行ってください。
ファイル形式は「*.zip」ですので、解凍してご使用ください。
ブラシファイルのPhotoshopへの読み込み方法は、ページの下の方に記載しています。
ブラシ名を日本語で付けているので、Photoshopが日本語でないとブラシ名が変な感じで表示されるかもしれません。
ブラシファイルはWindows環境で作成しました。Macで使えるかどうかは、うちのiMacでPhotoshop使っていないのでわかりません、すみません。
- キラキラブラシ
-
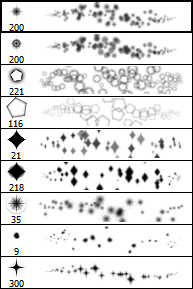
その名の通り、キラキラを散りばめるブラシです。
仕事で色々キラキラさせたい時によく使います。
変わり種で、少女漫画でよく使われているような五角形のロマンチックなキラキラや、小さい粒が散りばめられるブラシも作りました。
散布の量などは、好きに調整してください。
筆圧対応です。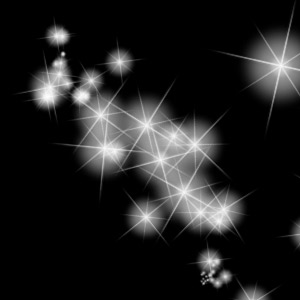 キラキラブラシ01
キラキラブラシ01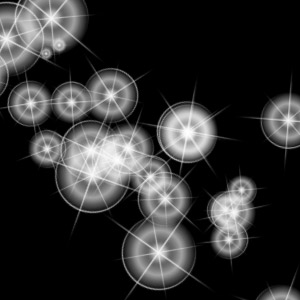 キラキラブラシ02
キラキラブラシ02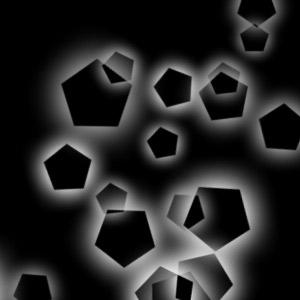 五角形キラキラブラシ
五角形キラキラブラシ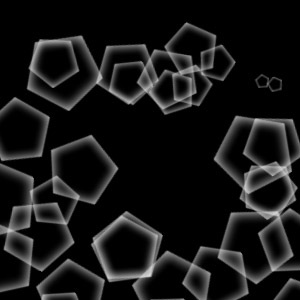 五角形キラキラブラシ02
五角形キラキラブラシ02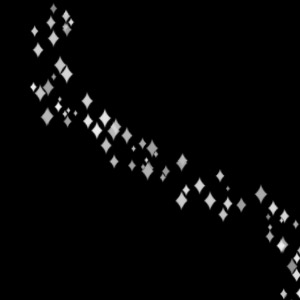 菱形キラキラ
菱形キラキラ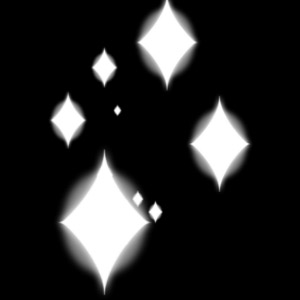 菱形キラキラ2
菱形キラキラ2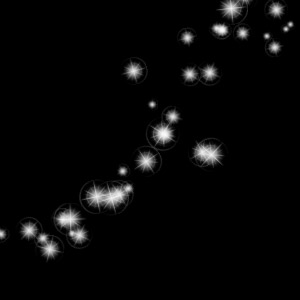 キラキラブラシ03
キラキラブラシ03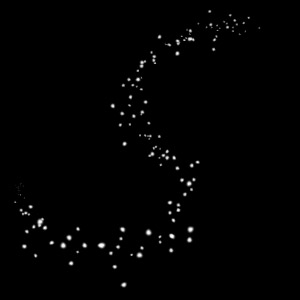 キラ粒
キラ粒 キラキラブラシ04
キラキラブラシ04
ブラシファイル名:okojo_kirakira.abr
キラキラブラシダウンロード
ダウンロードファイル名:okojo_kirakira.zip
ダウンロードサイズ:123KB - 水彩色鉛筆ブラシ
-
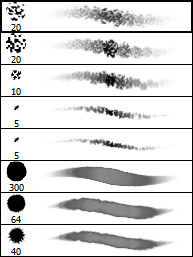
Photoshopで水彩色鉛筆画みたいなタッチの絵が描けないかと思い立ち、作りました。
なんとなくそれっぽくできました。(が、Photoshopにプリインストールされているブラシを使っても変わらない気もしますorz)
ウォッシュブラシは、水彩のようなにじみ感のあるエッジが出ます。
筆圧対応です。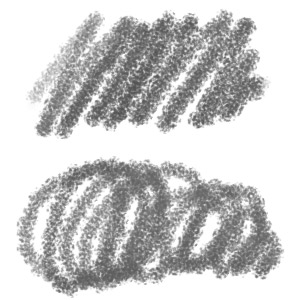 鉛筆
鉛筆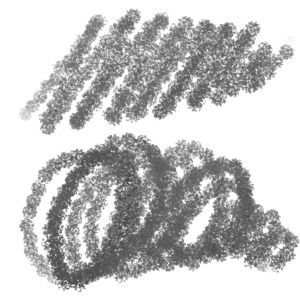 鉛筆(小)
鉛筆(小)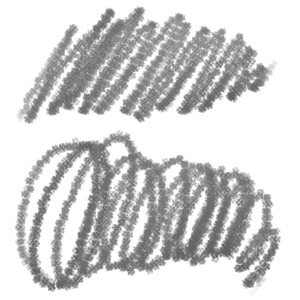 鉛筆(細)
鉛筆(細)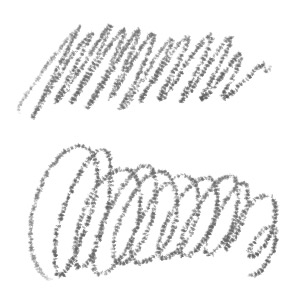 鉛筆(極細)
鉛筆(極細)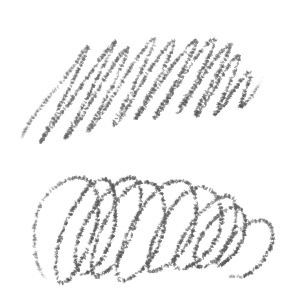 鉛筆(極細/調整)
鉛筆(極細/調整)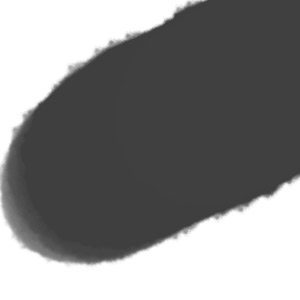 ウォッシュブラシ
ウォッシュブラシ ウォッシュブラシ(中)
ウォッシュブラシ(中) ウォッシュブラシ(小)
ウォッシュブラシ(小)
ブラシファイル名:okojo_watercolor.abr
水彩色鉛筆ブラシダウンロード
ダウンロードファイル名:okojo_watercolor.zip
ダウンロードサイズ:16.8KB - 雲ブラシ
-
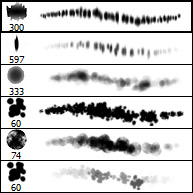
雲を描くのにブラシやら指先ツールやらでブラシファイルをあちこち入れ替えるのが面倒だったので、自分用のブラシを作りました。
名前に「指先」と付いているのは、大体指先ツールで使うブラシです。
「雲ベース」は、指先で広げる前にランダムに色を落とす用のブラシです。
「雲」ブラシは、多分そのまま雲が描けます。(Photoshopの雲パターンをパターンで入れてあるので←誤植じゃないです;)
筆圧対応です。 指先01
指先01 指先02
指先02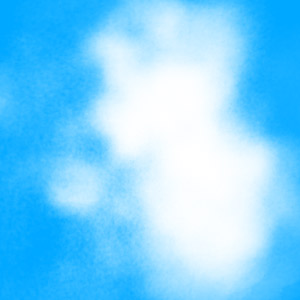 雲
雲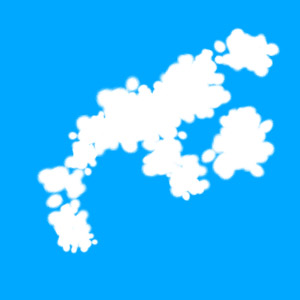 雲ベース
雲ベース 指先03
指先03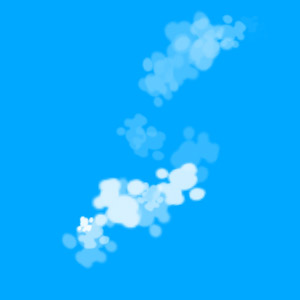 雲ベース2(追加調整用)
雲ベース2(追加調整用)
使用例 ≫
雲ブラシダウンロード
ブラシファイル名:okojo_cloud.abr
ダウンロードファイル名:okojo_cloud.zip
ダウンロードサイズ:233KB - 素材ブラシ
-
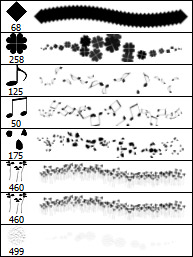
いろんなモチーフを色々詰め込んだブラシです。
「縁取り」は、水平・垂直の直線で使ってください。
「バラ花びら」は、ベルばらの様に花びらを散らしたい時に使ってください。レイヤー効果に焼き込みか覆い焼きでサテンを入れると、お手軽に立体的になります。
「クローバー」は、クローバー畑を描く時に使ってください。効果がついているのは、描画色と背景色か、描画色の明度か何かで変化する効果が入っています。
筆圧対応です。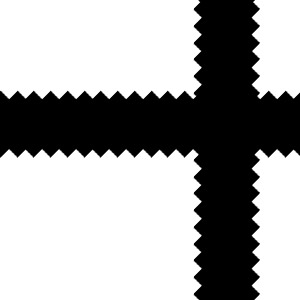 縁取り(ギザギザ)
縁取り(ギザギザ)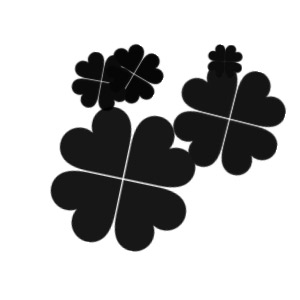 四つ葉
四つ葉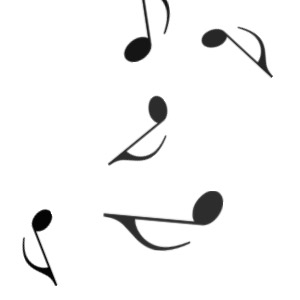 音符1
音符1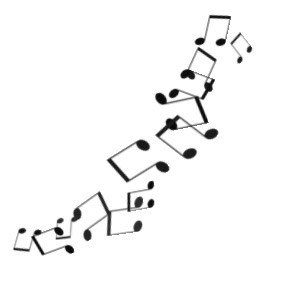 音符2
音符2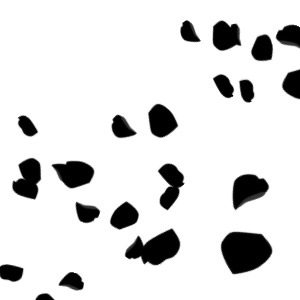 バラ花びら
バラ花びら クローバー
クローバー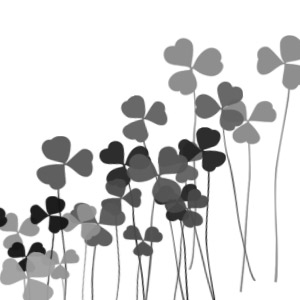 クローバー(効果)
クローバー(効果)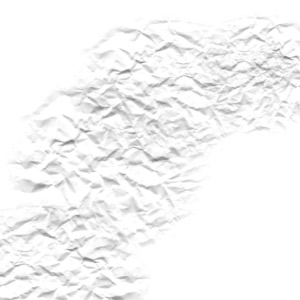 しわくちゃの紙_白01
しわくちゃの紙_白01
ブラシファイル名:okojo_material.abr
素材ブラシダウンロード
ダウンロードファイル名:okojo_material.zip
ダウンロードサイズ:108KB
ブラシファイルの読み込み方法(Windows Vista~8 くらい)
ダウンロードしたzipファイルを解凍します。(デスクトップとか、どこでもいいです。解凍ソフトなどを使用してください)
[PC]→[ローカルディスク(C:)]→[ユーザー]→[(自分の名前のフォルダ)]→[AppData]を開きます。
(自分の名前のフォルダ内に、「AppData」という名前のフォルダが見当たらない場合、[コントロールパネル]→[全てのコントロールパネル項目]→[フォルダーオプション]を開いて、[表示]タブの「隠しファイル、隠しフォルダー、および隠しドライブを表示する」をONにします)
[AppData]フォルダ内の、[Roaming]→[Adobe]→[Adobe Photoshop(バージョン)]→[Presets]→[Brushes]の順に開き、ブラシファイル(*.abr)を[Brushes]フォルダ内にコピーします。
次回Photoshopを起動したら、追加したブラシファイルが読み込まれているはずです。
